How to Add Uni Email to Gmail: A Step-by-Step Guide
Adding your university email to Gmail can be a game-changer, especially when you’re juggling multiple accounts. It allows you to access all your emails from one place, making it easier to manage your correspondence. In this detailed guide, I’ll walk you through the process of adding your uni email to Gmail, ensuring a seamless integration.
Step 1: Log in to Your University Email Account
Before you can add your university email to Gmail, you need to log in to your uni email account. Open your web browser and navigate to your university’s email login page. Enter your username and password to access your account.
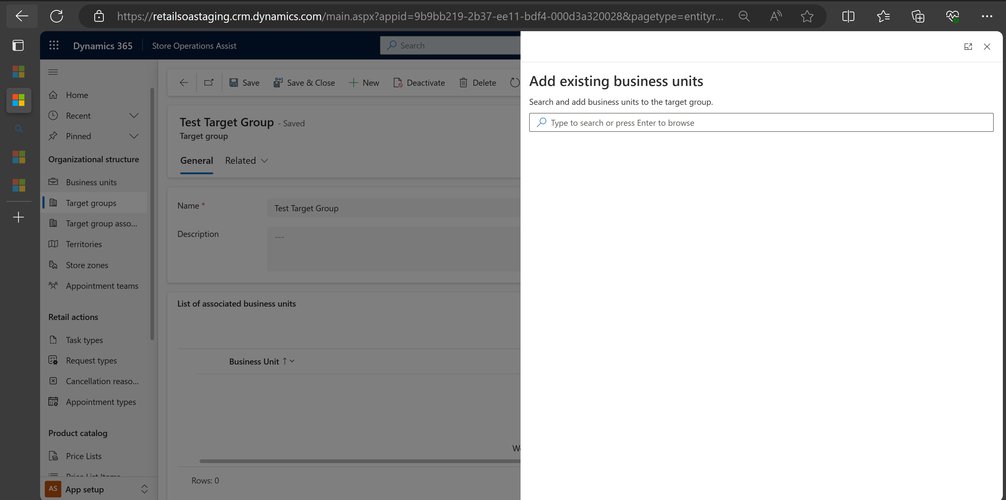
Step 2: Find Your Email Settings
Once you’re logged in, look for the settings or preferences option. This is usually located in the top-right corner of the email interface. Click on it to access the settings menu.
Step 3: Locate the IMAP Settings
Within the settings menu, search for IMAP settings. IMAP (Internet Message Access Protocol) is a protocol that allows you to access your emails from multiple devices and email clients. Find the IMAP settings and click on it to view the details.
Step 4: Copy the IMAP Settings
Under the IMAP settings, you’ll find a set of information, including the IMAP server address, username, password, and port number. Copy these details as you’ll need them to set up your uni email in Gmail.
| Setting | Information |
|---|---|
| IMAP Server Address | imap.exampleuni.edu |
| Username | yourusername@exampleuni.edu |
| Password | yourpassword |
| Port | 993 |
Step 5: Log in to Your Gmail Account
Open your web browser and navigate to Gmail. If you’re not already logged in, enter your Gmail username and password to access your account.
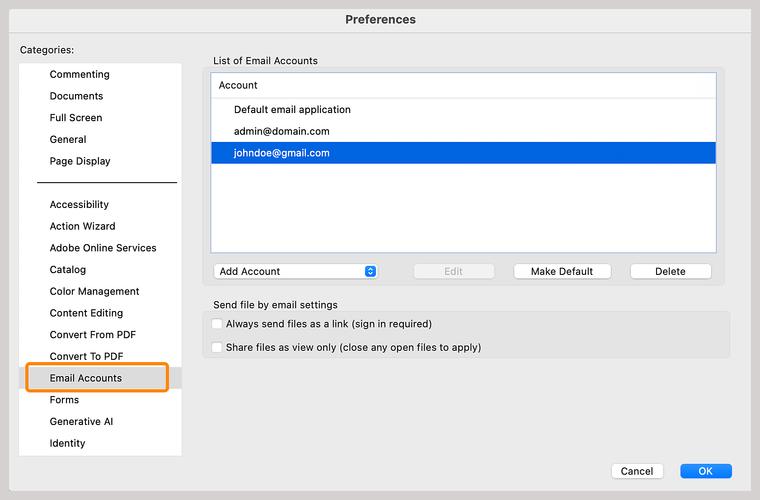
Step 6: Access the Settings Menu
Once you’re logged in, click on the gear icon in the top-right corner of the Gmail interface to access the settings menu.
Step 7: Go to the Accounts and Import Section
Within the settings menu, click on “Accounts and Import” to view the account-related settings.
Step 8: Add a New Email Account
Under the “Check mail from other accounts” section, click on “Add a mail account.” This will open a new window where you can enter the details of your uni email account.
Step 9: Enter Your University Email Details
In the new window, enter your university email address in the “Email address” field. Then, click on “Next.” This will prompt you to choose the method you want to use to check your uni email account.
Step 10: Choose the IMAP Option
Select the “Import emails from my other account (POP3)” option and click on “Next.” This will take you to the IMAP settings screen.
Step 11: Enter the IMAP Settings
Paste the IMAP settings you copied earlier into the respective fields. Make sure to enter the correct information, as any mistake can prevent the successful setup of your uni email account.
Step 12: Configure the Email Retrieval Settings
Under the “Email retrieval settings” section, you can choose how often you want Gmail to check your uni email account for new messages. You can also select the option to leave a copy of retrieved messages on the server. Once you’ve made your selections, click on “Add Account.” Gmail will then start checking your uni email account for new messages.
Step 13: Confirm the Email Address
After Gmail has successfully added your uni email account, you’ll receive a confirmation email at your university email address. Open the email and click on the confirmation link to verify your account.